ຂ້ອຍຈະສ້າງທີມແນວໃດໃນ Times ໃນຂະນະທີ່ຂ້ອຍເປັນນັກຮຽນ?
في البداية، يحتاج الطالب إلى الانتقال إلى صفحة Microsoft Teams عن طريق الرابط المتاح له.
يمكن الوصول إلى صفحة Teams من خلال الانتقال عبر الرابط المقدم.
بمجرد دخول الصفحة، يجب على الطالب اختيار إنشاء فريق جديد.
من ثم، ستظهر للطالب خيارات مختلفة لإنشاء الفريق.
يمكن للطالب اختيار إنشاء فريق للعمل الجماعي، أو إنشاء فريق لمشروع محدد، أو إنشاء فريق لمجموعة دراسية.
كل نوع من أنواع الفرق يحتوي على ميزات واختصاصات مختلفة تناسب احتياجات الطالب.
بعد اختيار نوع الفريق المناسب، يمكن للطالب إضافة أعضاء الفريق.
يتم ذلك عن طريق دعوة الطلاب الآخرين إلى الانضمام إلى الفريق من خلال إرسال الدعوات عبر الرابط المتاح.
يمكن للطالب أيضًا إضافة أعضاء فريقه يدويًا عن طريق إدخال أسماءهم أو عناوين البريد الإلكتروني الخاصة بهم.
بمجرد إضافة الأعضاء، يمكن للطالب البدء في تنظيم أنشطة الفريق، مشاركة الملفات، وتنسيق العمل الجماعي.
يمكن للطالب أيضًا استخدام Teams على جهاز الجوال للوصول إلى الفريق أينما كان.
بهذه الطريقة، يستطيع الطلاب إنشاء فرق في Microsoft Teams وتنظيم أنفسهم والعمل معًا بسهولة وفعالية.
تلك الخطوات المبسطة تسمح للطلاب بالتعاون وتبادل المعرفة وتحقيق النجاح في دراستهم.
ຂັ້ນຕອນການສ້າງທີມໃນທີມ
- ເຂົ້າສູ່ລະບົບບັນຊີ MS Teams ຂອງທ່ານ.
- ໄປທີ່ແຖບ Teams ໃນເມນູດ້ານຊ້າຍ.
- تحقق من وجود الفرق الحالية في البرنامج.
إذا كنت ترغب في الانضمام إلى فريق قائم، مرر مؤشر الماوس فوق بطاقة الفريق ثم حدد “الانضمام إلى الفريق”. - ຖ້າທ່ານຕ້ອງການສ້າງທີມໃຫມ່, ໃຫ້ເລື່ອນໃສ່ບັດ "ສ້າງທີມງານ" ແລະຫຼັງຈາກນັ້ນເລືອກ "ສ້າງທີມງານໃຫມ່."
- اختر نوع الفريق الذي تود إنشاؤه.
يمكنك إنشاء فريق للعمل الجماعي أو فريق للمشروع الخاص بك أو حتى فريق للصف الدراسي. - ຊື່ທີມແລະເພີ່ມຄໍາອະທິບາຍສັ້ນໆໃສ່ມັນ.
- أضف أعضاء الفريق عن طريق اختيار مستخدمين من قائمة الأشخاص المتاحة.
يمكنك أيضًا إضافة أشخاص عن طريق إدخال عنوان بريد إلكتروني. - ເລືອກການຕັ້ງຄ່າຄວາມເປັນສ່ວນຕົວທີ່ເໝາະສົມກັບຄວາມຕ້ອງການຂອງທີມງານຂອງທ່ານ.
- ເມື່ອສໍາເລັດ, ໃຫ້ຄລິກໃສ່ "ສ້າງ" ເພື່ອສ້າງທີມງານ.
- ستظهر الآن بطاقة الفريق الخاصة بك في قائمة الفرق.
يمكنك الآن بدء التواصل والتعاون مع أعضاء فريقك.
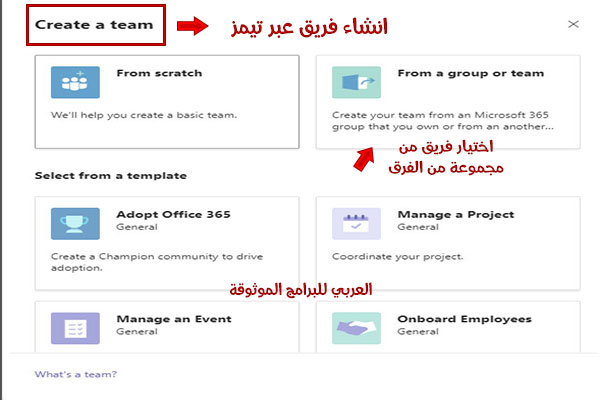
ສິ່ງທ້າທາຍທົ່ວໄປສໍາລັບທີມງານນັກສຶກສາຢູ່ທີ່ THAMs
تواجه الفرق الطلابية في تيمز العديد من التحديات المشتركة.
قد تكون واجهة التعلم عبر الإنترنت تحديًا فريدًا للطلاب، حيث يحتاجون إلى التكيف مع بيئة جديدة والتعامل مع تكنولوجيا مختلفة.
قد يشعرون أيضًا بالعزلة وقلة الاتصال الاجتماعي بسبب عدم تواجدهم في بيئة صفية تقليدية.
واجهة Teams توفر أفضل الممارسات للمسؤولين والمعلمين لإدارة الاجتماعات وضبط إعدادات الفريق.
تتوفر القنوات القياسية لجميع أعضاء الفريق في Teams، وهذا يسهل عليهم التواصل والتعاون.
وإذا كانوا بحاجة إلى استهداف مجموعة محددة من الطلاب، فيمكنهم استخدام قناة خاصة لذلك.
وبالنسبة لإدارة الفرق المتفرقة، يمكن لطلاب Teams أن يواجهوا صعوبة في التعاون وتنظيم المشاريع المشتركة، وخاصة عندما يكونون يعملون عبر مناطق زمنية مختلفة.
ولكن بفضل أدوات التعاون في Teams، يمكن للطلاب أن يجتمعوا معًا ويعملوا بشكل فعال لإنجاز المزيد.
يمكن استخدام قوائم المهام الافتراضية المشتركة للبقاء على اطلاع بالمشاريع المشتركة وتعيين المهام ومتابعة التقدم.
ຂ້ອຍຈະສ້າງການເຊື່ອມໂຍງກອງປະຊຸມໃນ Times ໄດ້ແນວໃດ?
- ຫຼັງຈາກເຂົ້າສູ່ລະບົບບັນຊີຂອງທ່ານໃນແອັບພລິເຄຊັນ Teams, ໃຫ້ໄປທີ່ແຖບ Teams ຈາກການໂຕ້ຕອບຂອງໂປຣແກຣມ.
- في أعلى الشاشة، ستجد زر “تحرير” Edit.
قم بالنقر عليه لفتح قائمة الاجتماع الخاصة بك. - في قائمة الاجتماع، قم بالتمرير لأسفل حتى تصل إلى خيار “إنشاء اجتماع جديد” Create a new meeting.
قم بالنقر على هذا الخيار. - ປ່ອງຢ້ຽມໃຫມ່ຈະປາກົດຂຶ້ນທີ່ຊ່ວຍໃຫ້ທ່ານສາມາດລະບຸລາຍລະອຽດຂອງກອງປະຊຸມເຊັ່ນ: ຫົວຂໍ້, ຜູ້ເຂົ້າຮ່ວມ, ເວລາ, ແລະໄລຍະເວລາຂອງກອງປະຊຸມ.
- ຫຼັງຈາກໃສ່ລາຍລະອຽດທັງຫມົດ, ໃຫ້ຄລິກໃສ່ປຸ່ມ "ສ້າງກອງປະຊຸມ" ເພື່ອສ້າງກອງປະຊຸມ.
- سيتم إنشاء الاجتماع الخاص بك وستتمكن من رؤية رابط الاجتماع في النافذة.
يمكنك النقر على زر “نسخ الرابط” Copy link لنسخ رابط الاجتماع ومشاركته مع الآخرين.
ຂ້ອຍຈະຈັດກອງປະຊຸມໃນ Microsoft Teams ໄດ້ແນວໃດ?
إذا كنت ترغب في انضمام إلى اجتماع في Microsoft Teams، يمكنك اتباع بعض الخطوات البسيطة.
أولاً، قم بتسجيل الدخول إلى حسابك على التطبيق.
بمجرد تسجيل الدخول، انتقل إلى تقويم Teams واضغط على زر “تلبية” في الزاوية العلوية اليسرى من الشاشة.
إذا لم تقم بتسجيل الدخول، يمكنك النقر على إرسال وفتح Microsoft Teams.
بعد ذلك، حدد “التقويم” في شريط التطبيقات واختر “اجتماع جديد”.
ستظهر لك نافذة توفر لك إمكانية إدخال عنوان الاجتماع ودعوة الآخرين وإضافة تفاصيل تصف الغرض من الاجتماع.
إذا كنت تعرف مُعرّف الاجتماع، يمكنك الانضمام إلى الاجتماع بسرعة وسهولة عن طريق إدخال المُعرّف فقط.
فور دخولك إلى الاجتماع، يمكنك استكشاف ميزات Teams لتعزيز نجاح اجتماعك.
عند اقتراب موعد الاجتماع، ستظهر لك زر “انضمام” على حدث في تقويمك الخاص بمدة خمس دقائق قبل بدء الاجتماع.
عندما ينضم أحد الأشخاص الآخرين إلى الاجتماع، سيتغير لون الحدث ليبلغك بذلك.
يمكنك ببساطة النقر على الاجتماع والانضمام إليه.
خيارات الاجتماع هي مجموعة من الإعدادات التي تمكّنك من زيادة قدرات معينة أو تحديدها أو إيقاف تشغيلها خلال الاجتماع.
المنظمون قادرون على تعديل خيارات الاجتماع للتأثير على طريقة إجراء الاجتماع في Microsoft Teams.
ມີຜູ້ເຂົ້າຮ່ວມຫຼາຍປານໃດໃນໂຄງການ Times?
في برنامج التيمز، يمكن لمايكروسوفت أن تزيد عدد المشاركين في اجتماعاتها إلى 49 شخصًا.
هذا يتيح للمستخدمين إمكانية دعوة عدد كبير من الأشخاص للحضور في الاجتماعات والتفاعل معهم بسهولة.
بفضل هذه السعة الكبيرة، يمكن للفرق والمجموعات العمل التواصل بشكل فعال وإجراء مناقشات جماعية دون قيود على عدد الأشخاص الذين يمكنهم الانضمام.
يعزز هذا من تجربة العمل الجماعي ويدعم التعاون الفعال بين الفريق.
كما يمكن لمستخدمي التيمز الاستفادة من الوظائف الإضافية المتاحة مثل استخدام تطبيقات الجوال ومشاركة الملفات والتفاعل معها خلال الاجتماعات.
Microsoft Teams ສໍາລັບນັກຮຽນແມ່ນຫຍັງ?
مايكروسوفت تيمز هو تطبيق تعاون تم إنشاؤه خصيصاً لتلاميذ المدارس والطلاب، بهدف توفير منصة تعلم عبر الإنترنت.
يعد هذا التطبيق أداة مهمة للتواصل والتعاون بين الطلاب والمعلمين.
يمكن للطلاب استخدام تيمز للحصول على الموارد التعليمية والدروس وحتى لحضور الفصول الافتراضية.
تستطيع الطلاب استخدام الدردشة الجماعية أو الدردشة الخاصة في تطبيق مايكروسوفت تيمز للتواصل مع زملائهم في الصف والمعلمين.
يمكنهم مشاركة الأفكار والمناقشات والوثائق والصور، وحتى القيام بمكالمات صوتية ومكالمات فيديو مجانية.
ນອກຈາກນັ້ນ, ນັກຮຽນສາມາດໃຊ້ແອັບ Microsoft Teams ເພື່ອມອບວຽກບ້ານ ແລະ ການນຳສະເໜີ, ເຂົ້າຮ່ວມການສົນທະນາທາງວິຊາການ, ເພື່ອຮັບເອົາຄຳແນະນຳຈາກຄູສອນ, ແລະ ການມອບໝາຍສ່ວນຕົວ.
ເວທີການສຶກສາ TEAMZ ແມ່ນຫຍັງ?
منصة تيمز التعليمية هي منصة تعلم عبر الإنترنت تم تطويرها بواسطة شركة مايكروسوفت.
توفر للمعلمين والطلاب بيئة تعليمية متكاملة تسمح لهم بالتواصل والتعاون في سياق التعليم عن بُعد.
تُعد منصة تيمز المثالية لإقامة الدروس والمحاضرات الافتراضية، حيث يمكن للمعلمين بث المحاضرات مباشرة وعرض العروض التقديمية والملفات المختلفة بسهولة.
بالإضافة إلى ذلك، توفر منصة تيمز أدوات للتواصل المباشر بين المعلم والطالب، مثل دردشة نصية ومكالمات صوتية وفيديو.
كما يمكن للطلاب طرح الأسئلة والاستفسارات بسهولة والحصول على إجابات فورية من المعلم.
تمنح منصة تيمز التعليمية الطلاب الوصول إلى موارد تعليمية متنوعة، مثل ملفات الفصول التعليمية والمقاطع الصوتية والفيديوهات التعليمية.
بالإضافة إلى ذلك، يمكن للمعلمين إنشاء مهام واختبارات لقياس أداء الطلاب وتقييم مهاراتهم.
تعتبر منصة تيمز التعليمية بيئة آمنة ومحمية تضمن خصوصية المعلومات والبيانات الشخصية للطلاب والمعلمين.
يمكن للمعلمين إنشاء فصول تعليمية مخصصة لكل مجموعة من الطلاب، وضبط إعدادات الخصوصية حسب الحاجة.

Microsoft Teams ມັນບໍ່ເສຍຄ່າບໍ?
توفر مايكروسوفت تيمز إصدارًا مجانيًا يتيح للمستخدمين التواصل والتعاون بكل سهولة ومرونة.
بواسطة الإصدار المجاني من تيمز ، يمكنك الاجتماع بالآخرين والدردشة معهم ومشاركة الملفات عبر الإنترنت.
بغض النظر عن مكان تواجدك ، يمكنك بسهولة التعاون مع أي شخص آخر.
بفضل تيمز ، يمكنك التواصل مع الأصدقاء والعائلة وزملاء العمل بكل يسر وسلاسة.
للحصول على مزيد من المزايا والاستفادة الكاملة من تيمز ، يمكنك الترقية إلى اشتراك مدفوع.
يمكنك القيام بذلك باستخدام الإرشادات المقدمة أو باستخدام الحساب نفسه الذي تستخدمه لتسجيل الدخول إلى تيمز المجاني وخدمات مايكروسوفت الأخرى مثل سكايب وأوتلوك.
يوفر تيمز المجاني مركز اتصال متكامل يمكنك من خلاله التخطيط والمشاركة والدردشة في أي وقت وأي مكان.
يمكنك بسرعة العثور على الأصدقاء ومشاركة الملفات الخاصة بك وإجراء اجتماعات جماعية غير محدودة تستمر لمدة تصل إلى 60 دقيقة.
يساعد تيمز المجاني من مايكروسوفت على جمع العائلة والأصدقاء معًا والتواصل من خلال المكالمات والدردشات والاجتماعات، كل ذلك في تطبيق واحد.
للوصول إلى مميزات تيمز المجاني والاستفادة الكاملة منه ، يمكنك تسجيل الدخول والخروج من تيمز باستخدام حساب مايكروسوفت الذي تمتلكه بالفعل إذا كنت تستخدم سكايب أو ون درايف أو أوتلوك.
بالإضافة إلى ذلك ، بجانب الإصدار المجاني من تيمز ، يتوفر أيضًا إصدار قياسي يمكن استخدامه مجانًا ، بالإضافة إلى خطط اشتراك مدفوعة متاحة للمؤسسات الكبيرة.
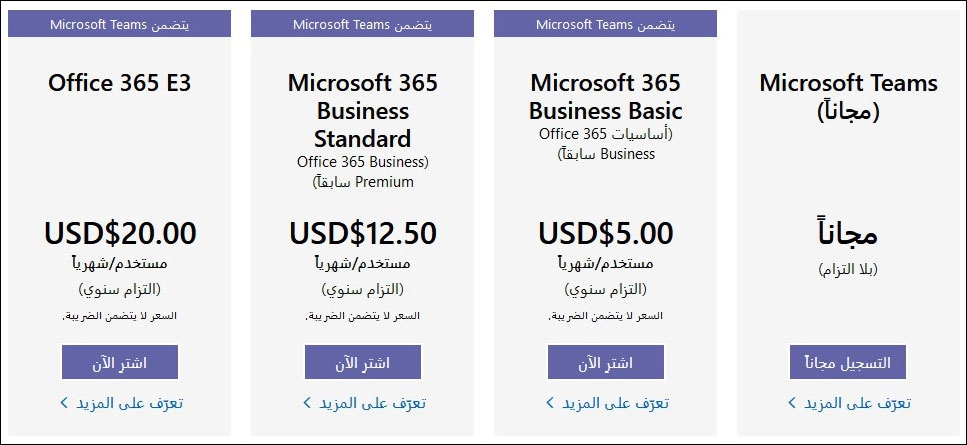
Times ເປັນເວັບໄຊທ໌ເຄືອຂ່າຍສັງຄົມບໍ?
على الرغم من أن برنامج مايكروسوفت تيمز يتيح التواصل والتعاون بين الأفراد والفرق، إلا أنه ليس تصنيفه كموقع التواصل الاجتماعي التقليدي.
يمكن أن يعتبر تيمز أكثر من مجرد منصة تواصل، إذ يوفر أدوات متقدمة تهدف إلى تنظيم العمل الجماعي وتعزيز الإنتاجية.
يعتبر تيمز أكثر توجهًا نحو العمل الجماعي في سياق المنظمة بدلاً من التواصل الاجتماعي الشخصي.
يساعد أيضًا في تسهيل إدارة المشاريع والمهام وتحسين تواصل الفرق والتنسيق بينها.
ومع ذلك ، قامت شركة مايكروسوفت بإطلاق منصة اجتماعية جديدة تحت اسم “Viva Engage” ، والتي تعتبر جزءًا من خدمتها للتواصل بين فرق العمل في تيمز.
يتضمن Viva Engage مجموعة من الأدوات والميزات التي تهدف إلى تعزيز التواصل الاجتماعي وتعزيز تجربة العمل الفريقي.
يمكن للمستخدمين الاشتراك في المجموعات والمحادثات الجماعية ومشاركة المحتوى وتوفير التعليقات والتفاعل مع الآخرين من خلال Viva Engage.
